Since its launch, Google Chrome has revolutionized the way we browse the internet. It manages to do this by packaging useful web tools in one complete piece of software. Unfortunately, all those extensions and add-ons require a lot of power to run. Besides that, as your browser becomes more complex, glitches tend to occur. On Chrome, when something goes wrong, you’ll most often see a vague generic error, which is a “Chrome is not responding” message.
Chrome issues that relate to your computer slowing down are usually caused by insufficient memory. Users sometimes have a large number of tabs open at one time, and if a device isn’t capable of keeping all that information in its RAM, they’ll see the error mentioned above. At times, a miswritten extension or webpage will cause problems, too. When this happens, the browser freezes up, forcing you to terminate it.
If you’re facing errors when trying to use your Google Chrome browser, don’t worry. We’ve got a whole list of useful steps you can take. Regardless of which operating system or Chrome version you use, the same rules apply.
How to Fix Annoying “Chrome Is Not Responding” Errors
Table of Contents
There are a few approaches you can take when Chrome stops responding. Sadly, there isn’t a one-size-fits-all fix, but chances are that one of these will work for you. Try them in the order given, and you’ll have a smooth browsing experience before you know it.
1. Make Sure You Have the Latest Version of Chrome
To ensure that you’re running on the latest Chrome version, navigate to Settings > Help > About Google Chrome. If a new version is available, it will automatically install itself. Check if JavaScript is running for a smooth browsing experience. Find out how to enable Javascript on Google Chrome here. Sometimes, web pages that run on advanced JavaScript will crash your outdated browser.
2. Clear Your Browser’s History and Cache
This shouldn’t come as a surprise, but sometimes this is a quick fix to your problems. Even if you aren’t facing any slowdown issues, make this a regular housekeeping practice. You’ll minimize any corruptions that are bound to occur simply by emptying the cache.
3. Restart Your Device
Memory is a fickle thing. When your operating system does not allocate RAM properly, it affects any program that might be running, including Chrome. Restarting your computer clears any memory usage, so everything starts on a clean slate.
4. Disable Active Extensions
A browser without extensions is no fun, but extensions might cause their own set of problems, too. Programmers who don’t update their code to fit newer Chrome versions are the main reason errors occur. For a quick fix, try disabling extensions, one after the other, to see which one is the culprit. It is good practice to only install extensions from trusted parties.
5. Clear Your DNS Cache
DNS is what enables your browser to locate websites using their URLs. If none of the above steps work, try clearing your DNS cache. There might be some corruption going on there.
6. Check Your Firewall Settings
In case you’re using a network firewall, make sure it isn’t blocking Chrome from accessing the internet. You can do this by checking on incoming and outgoing traffic.
7. Reset Chrome to Its Factory Settings
There’s always a chance that your Chrome browser is corrupted with the cocktail of add-ons or extensions installed. Resetting the browser to its default state might fix your problem.
8. Reinstall Chrome
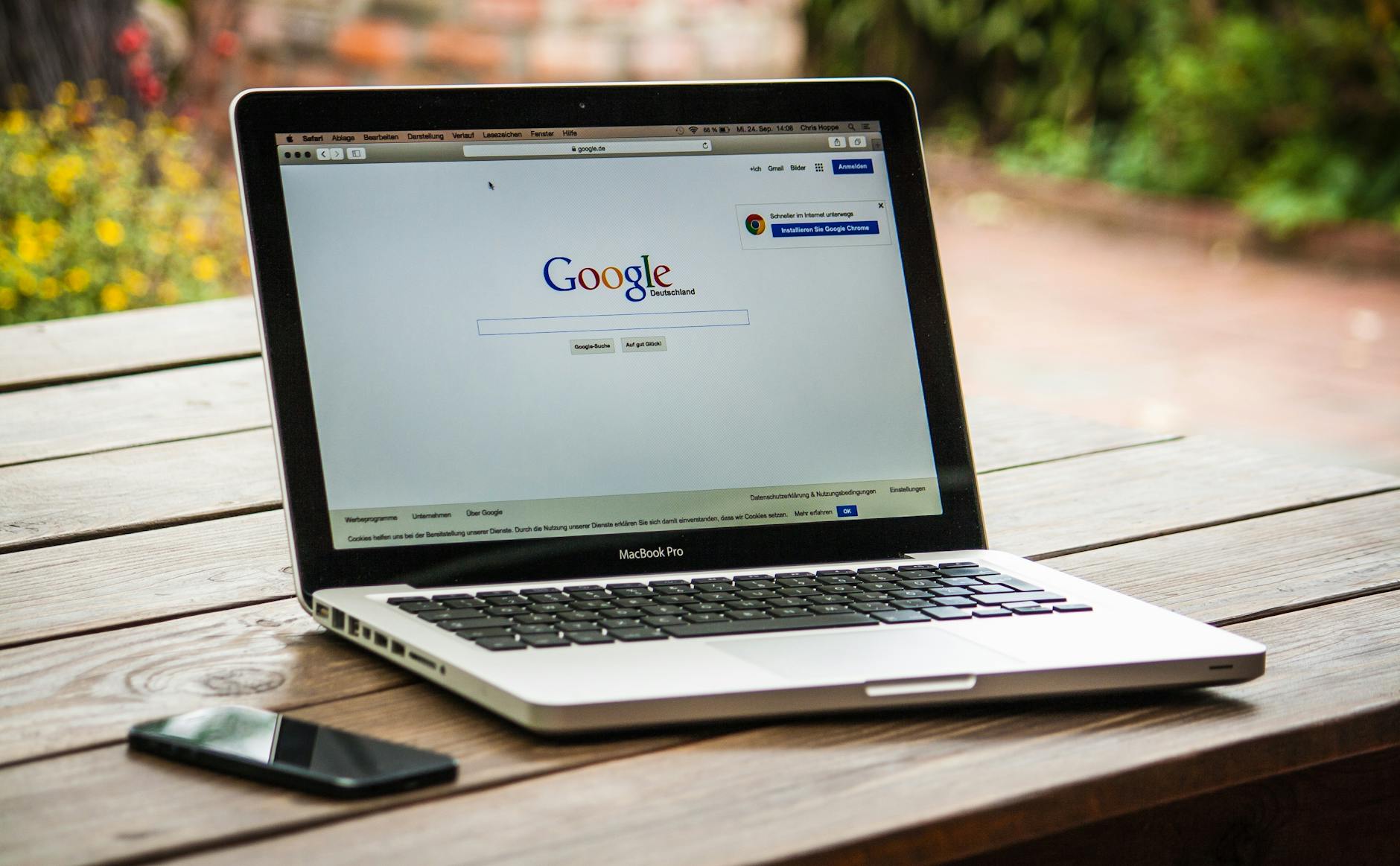
If nothing else works, uninstall Chrome. Then download the latest version, and install it again. This is your Hail Mary, and rarely do you have to resort to such a drastic measure.
Treat Your Browser Like a Temple
Although it is tempting to adjust browser settings or install the many extensions available on the Chrome Web Store, always tread carefully. Do your research before adding a tool to avoid the dreadful error known as “Chrome is not responding.” Good luck!
- How To Create A Safe And Comfortable Home Environment For In-Home Care In Boca Raton? - July 16, 2024
- 10 Trendy Black Nail Ideas To Elevate Your Nail Game - May 6, 2024
- Getting A Free Divorce In Virginia? Here’s What To Expect - April 24, 2024





No Comments